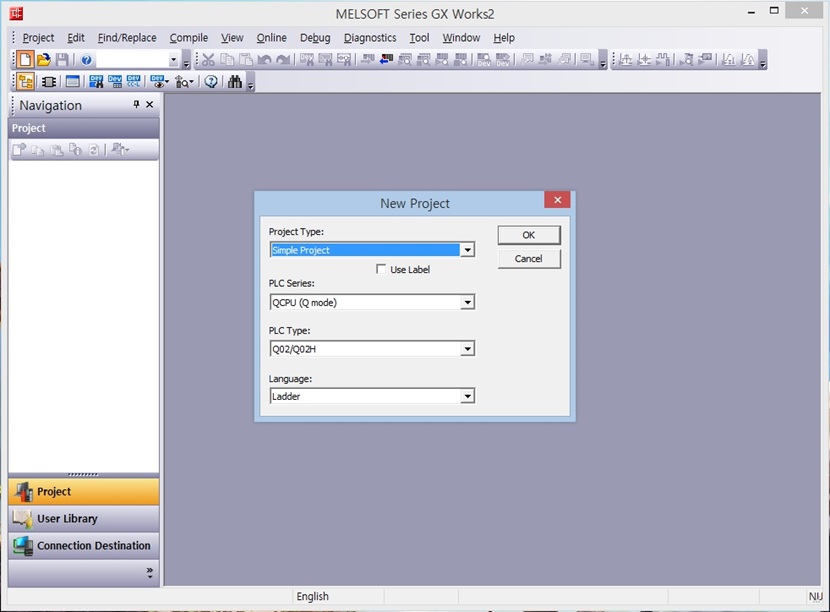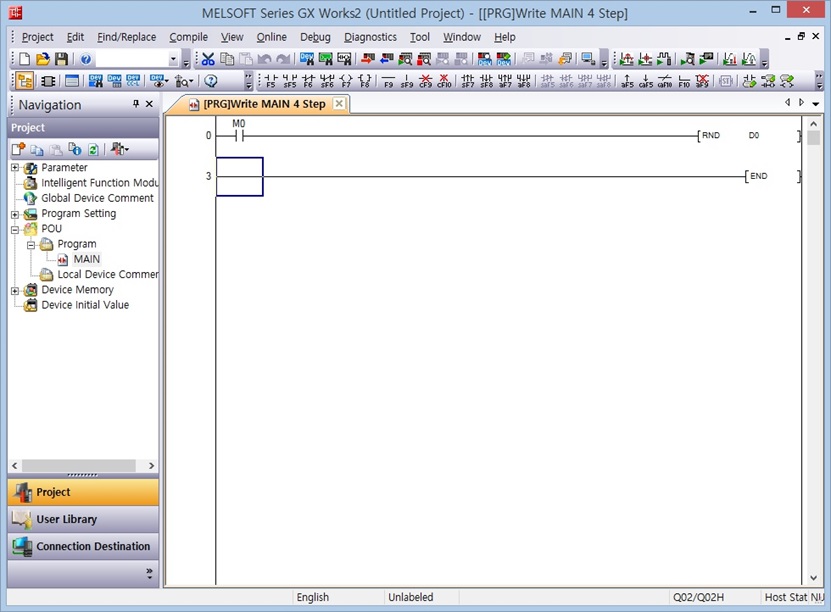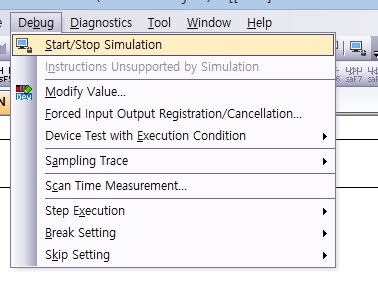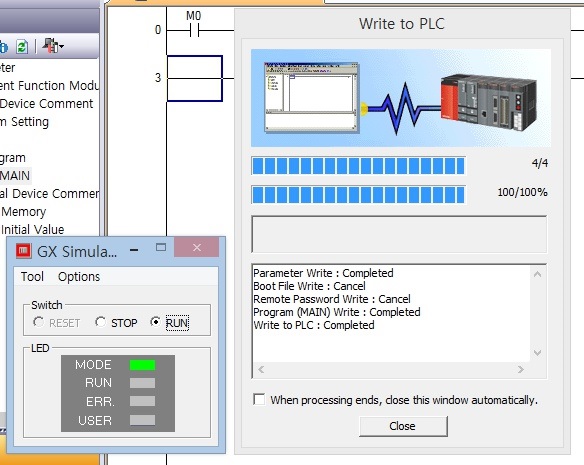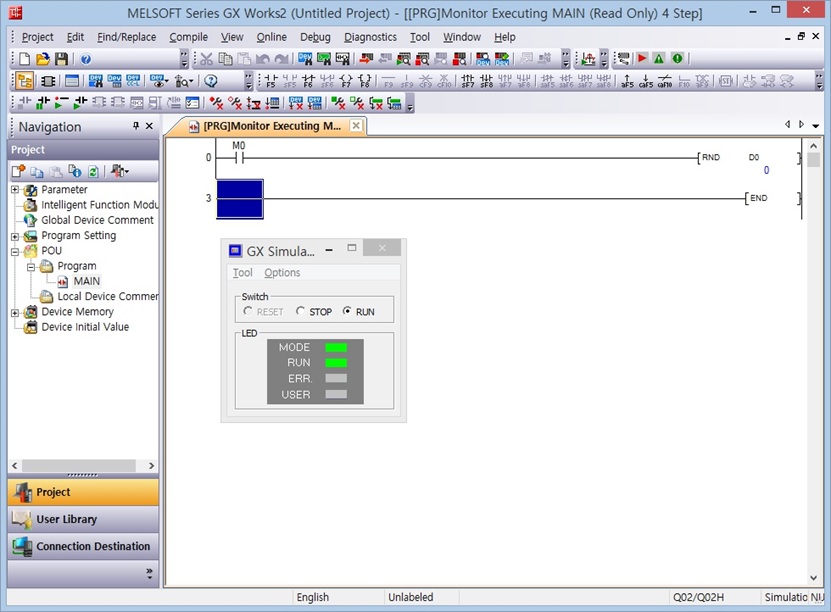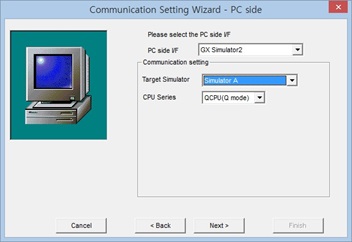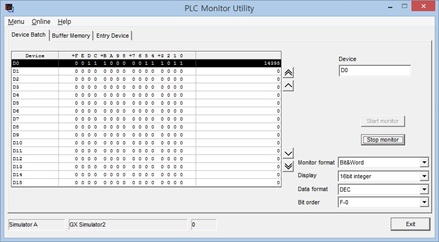안녕하세요
코딩하는남자의 코딩연습생입니다
이번 블러그에서는 C#에서 MX Component V4의 API를 이용하여 PLC와 통신할 수 있는
설정 방법을 다뤄보겠습니다
1. MX Conmpnent의 Communication Setup Utility를 이용해서 기본 셋팅 한다
필자가 작성한 게시글중 MX Componnent v4 설정 방법의 게시글을 참고
2. GX Works2를 실행 및 새 프로젝트 생성해서 간단한 Ladder 코드를 작성하고 GX Simulator를 실행한다
Ladder코드는 검색을 통해 작성하시기 바란다.
3. 비쥬얼스튜디오 2017를 실행해서 프조게트를 생성한다
C#이든 WPF든 생성한다

4, 비쥬얼 스튜디오에 MX Component의 설치 경로에 있는 DLL 파일을 참조 추가 한다
ActEther.dll 은 이더넷 카드를 통해서 LAN선으로 연결하고자 할 사용 가능하다. 다만 설정할 것들이 좀 있다
ActPcUsb.dll은 CPU의 USB Port를 통해서 PLC에 접근하고자 할 때 사용할 수 있다
ActUtlType.dll은 Step1에서 설정한 내용을 기준으로 PLC에 접근이 가능하도록 해준다


5. 비쥬얼 스튜디오 디자인을 다음과 같이 간단하게 한다

6. 비쥬얼 스튜디오에서 소스를 입력한다




소스코드까지 입력하고 난뒤에 프로젝트를 실행한뒤 Logical station number 부분에 MX Component V4에서 설정한
station number를 입력한뒤 connect 버튼을 클릭하게 되면 우측 상단의 Connected : 부분에 현재의 PLC의 상태 값이
표시된다
정상적으로 표시가 된다면 연결에 성공하신것이다
'코딩정보 > C#' 카테고리의 다른 글
| [C#] 프로세스 중복체크 및 실행된 프로세스 최상위 표시 (3) | 2019.11.29 |
|---|---|
| [C#] CallBack 함수와 Delegate 사용하기 (0) | 2019.09.19 |
| [C#] 미쯔비시 PLC와 통신하기 위한 GX Works2설정 (0) | 2019.06.12 |
| [C#] 오라클 컨넥션 만들기!! (0) | 2019.06.12 |
| [C#] 엑셀파일 내보내기(그리드뷰) (0) | 2019.06.12 |